The "Add text" mode is a multi-purpose mode for almost everything related to displaying text in a view. Here are the main applications of this mode:
Texts are more flexible objects than you may think at first. This comes from two important features, docking and referencing:
It is also possible to dock a text to a point. Drag the text close to the point until the point is highlighted. The text will then consistently stick to the point.
The distance between @$A and @$B is @#dist cm.In the case of points, lines and conics the "@#" operator refers to the coordinates. So, you can write:
The coordinates of @$A are @#A.
Altogether you have three possibilities for referring to the data of a geometric element. If element is the name of the label then you access
The texts that are then generated are precisely the ones you can see also in the Construction Text" view. The exact representation of the element's value or position can be influenced by the according settings in the "Format" menu.
If you want to include greek characters you can do so by using @ and the name of the character, like in @alpha or @Omega.
Add and edit a text in an Euclidean view.
So far, texts are only supported in the Euclidean view.
A locus is the trace of a point under the movement of another point. A locus is defined by three objects:
The mover, road and tracer must be selected in this order. However, if the mover is either a "Point on line", a "Point on circle", or a "Line through point" then Cinderella automatically recognizes that there is a unique road and selects it for you automatically. You should watch the message line to check which input is required at a certain stage of a construction. Currently the following combinations of mover and road are supported:
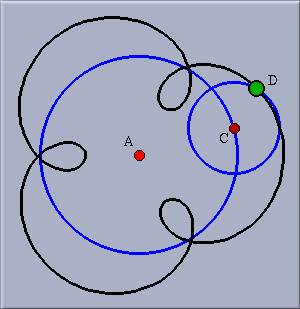
|
| A cycloid |
Cinderella also supports the selection of a "line" as the tracer. In this case the envelope of the moving line is calculated.
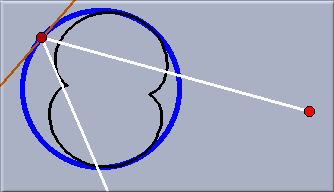
|
| The envelope of light rays in a circular mirror |
Loci of elements are real branches of algebraic curves. Cinderella will always try to generate an entire branch.
Generate a geometric locus by selecting a mover, a road and a tracer.
Sometimes you will notice a short delay when a locus is being calculated. Do not blame your computer or Cinderella (or, even worse, the authors). These delays can be caused by extremely difficult calculations that are necessary to get the correct result (a complete branch of the curve) or the correct screen representation after a movement. We tried our best to speed up these calculations, but there is a (mathematical) limit where we do not want to sacrifice accuracy for speed.
In an animation you do not move the points by yourself; Cinderella does it for you. An animation is defined by a "mover" and a "road", similar to the definition of a locus.
Either you select the mover and the road in this order, or you click on a locus, which will select the mover and road of the locus. If the selected mover is either a "Point on line", a "Point on circle", or a "Line through point" then Cinderella automatically recognizes that there is a unique road and selects it for you. Currently the following combinations of mover and road are supported:
After you have started the animation an Animation Control panel pops up:
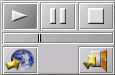
|
This panel contains 5 buttons and one slider. With the slider you can control the animation rate. The detailed meaning of the buttons is as follow:
When an animation is running all other functions of Cinderella are blocked. The only way to leave the animation is to press the "Exit" button.
In HTML-exports of animations which are generated by Cinderella, it is not possible to interactively drag the elements. All animation is done automatically by Cinderella. The export function exports all currently open views to an HTML page. The animation runs simultaneously in all these views. For further information consult the chapter on creating interactive web pages and exercises.
Start an animation by selecting a mover and a road.
This mode is completely analogous to the "Add a line" mode. By a press-drag-release sequence you add two points and a segment joining them. In addition, segments can also be supplied with arrows at one or at both ends. Unlike a line these segments are not active as geometric elements. This means you cannot use them for further geometric constructions (like generating intersections). The segments are purely graphical elements.
There are two reasons why you would use this mode. The first of these reasons is obvious: You want to create an arrow. The second reason is much more subtle. Perhaps you have a construction in which you want to show more than one segment supported by the same line. Since Cinderella does not allow elements to be added more than once there is no chance of having two identical lines. The usual line clipping mechanism of Cinderella is insufficient for this task. To bypass this problem you have the possibility of using segments. To avoid mathematical inconsistencies they are treated as graphical elements with no further geometric functionality.
To draw an arrow you draw a segment, select it, and open the Arrow Editor by choosing the "Properties/Arrow Type" item in the menu.
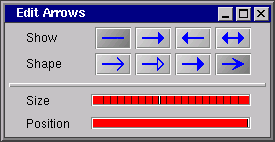
|
| The Arrow Editor |
The Arrow Editor is analogous to the Appearance Editor. Its choices apply to the currently selected segments. You have the possibility of adding an arrow at either end of the segment. Four different types of arrow heads are provided. Two sliders allow you to control the size and the position of the arrow.
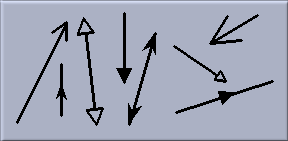
|
| Examples of different arrows |
Add a segment by a press-drag-release sequence.
Arrows are currently only supported in Euclidean views. Segments and arrows are purely graphical elements and they cannot be used for further constructions.